| 일 | 월 | 화 | 수 | 목 | 금 | 토 |
|---|---|---|---|---|---|---|
| 1 | 2 | 3 | 4 | 5 | ||
| 6 | 7 | 8 | 9 | 10 | 11 | 12 |
| 13 | 14 | 15 | 16 | 17 | 18 | 19 |
| 20 | 21 | 22 | 23 | 24 | 25 | 26 |
| 27 | 28 | 29 | 30 |
- 비트라커 USB
- 지정한 장치
- Domain name service
- 클라이언트 로그 구독
- office365 Dmarc
- Domain BitLocker
- DMARC설정
- OST파일경로변경
- Radius서버
- outlook ost
- outlook pst
- BitLocker 도메인환경
- DMARC란
- 경로 또는 파일에 액세스할 수 없습니다
- UPN
- PST파일경로변경
- 라디우스
- ost경로이동
- 라디우스서버
- Log수집
- pst경로이동
- 이벤트 로그 수집
- ost경로
- Log collect
- ost위치
- 로그 구독
- windows nps
- BitLocker USB
- Log 수집 서버
- Event log collect
- Today
- Total
MY IT Life
Azure Information Protection . AIP 본문
[Azure Information protection license]
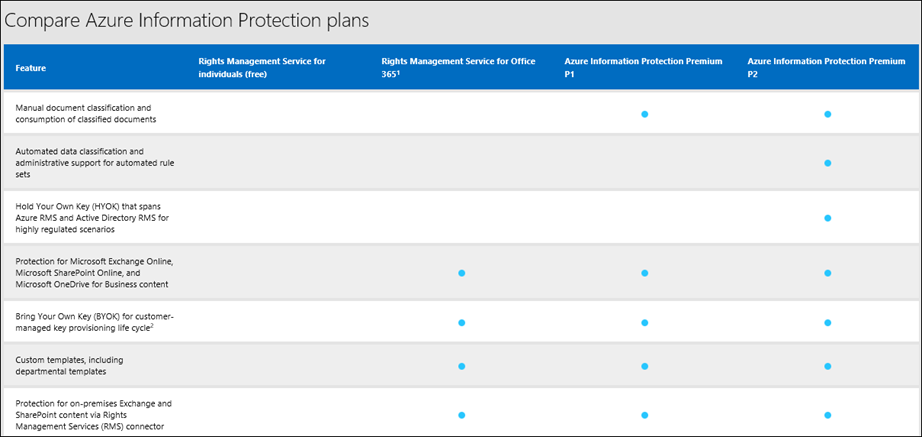
Azure Information Protection는 Office 365 E3, E5또는 Azure Information Protection P1, P2그리고 SPE E3(EMS E3, E5) 그리고 M365에 포함 되어 있습니다
적용을 위해 Office 365 portal로 로그인 합니다.
관리자 > 설정 > Services & add-ins를 클릭합니다.
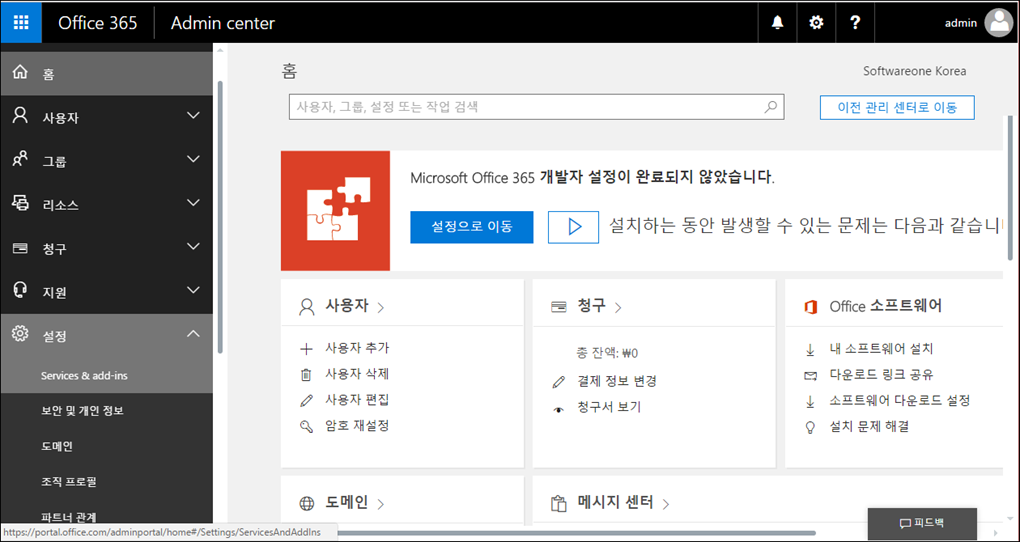
Microsoft Azure Information Protection을 클릭합니다.

설정 관리를 클릭합니다.
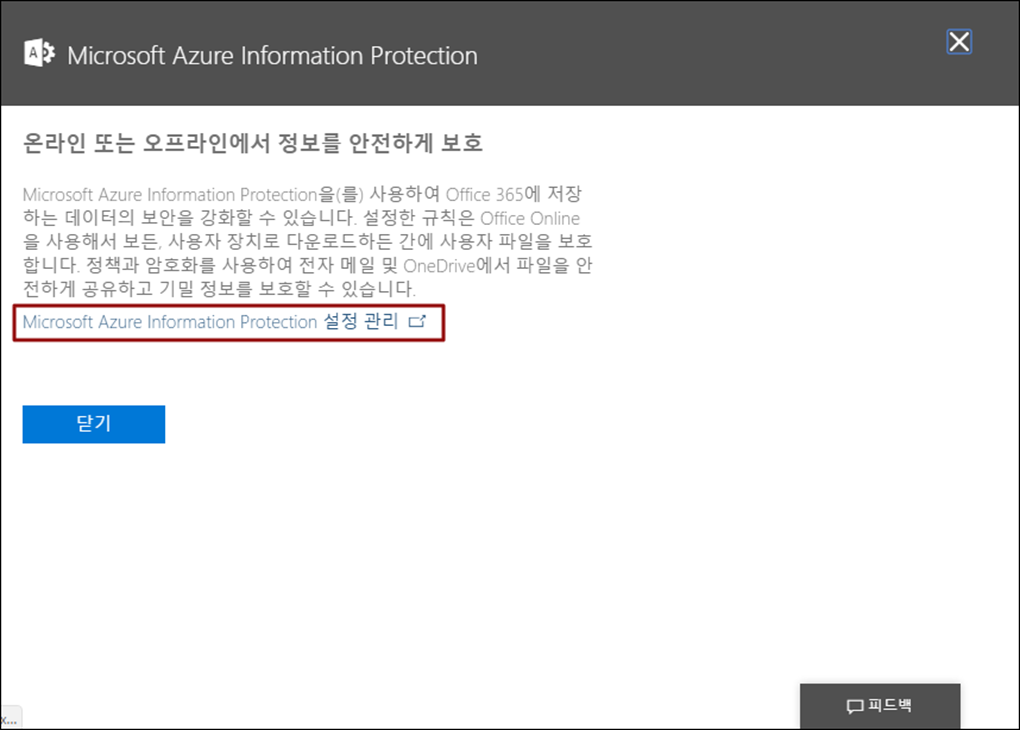
RMS 기능을 Active합니다.
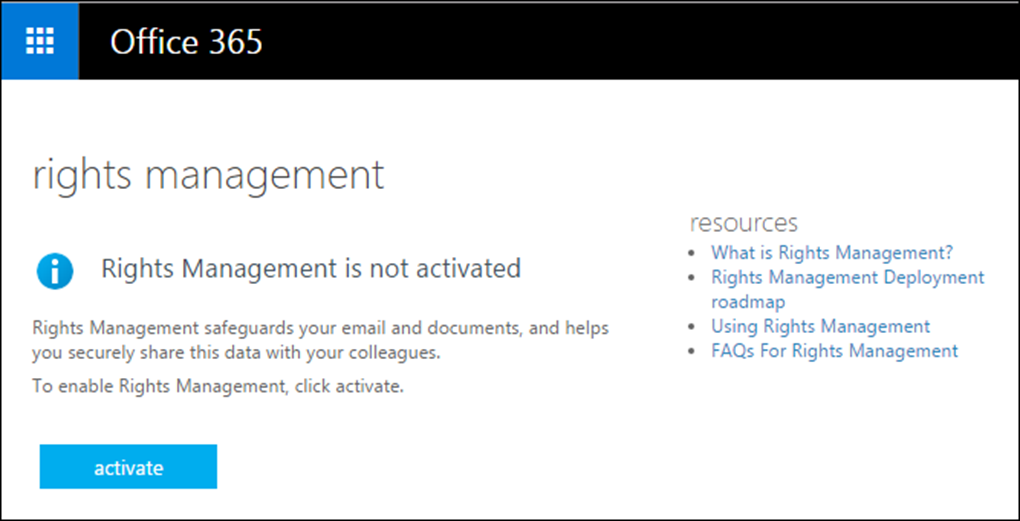
Portal.azure.com으로 접속한 후 RMS를 검색해서 클릭합니다.
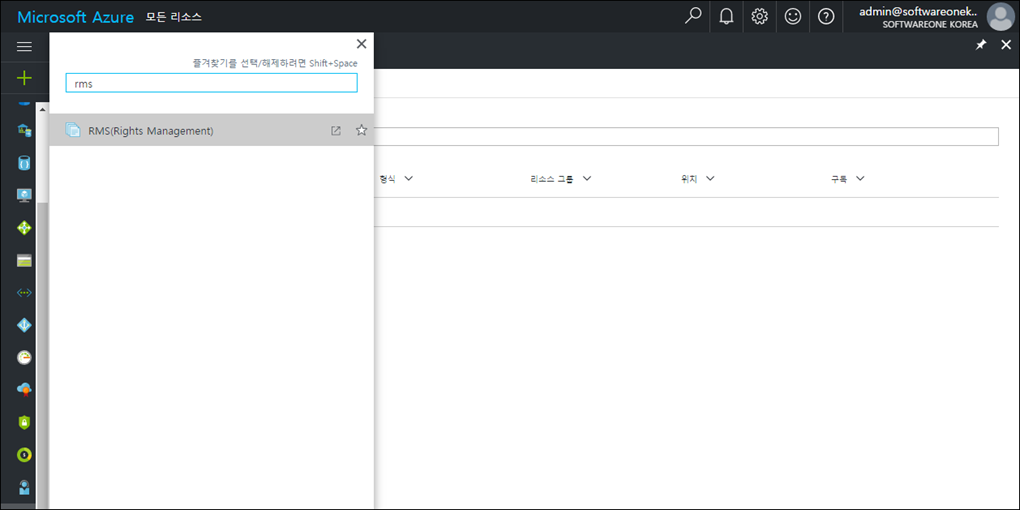
구 Azure Portal로 이동 되며 여기서는 Office 365테넌트와 연계된 Azure Active Directory서비스 리스트를 확인할 수 있습니다. 활성화를 실행합니다.
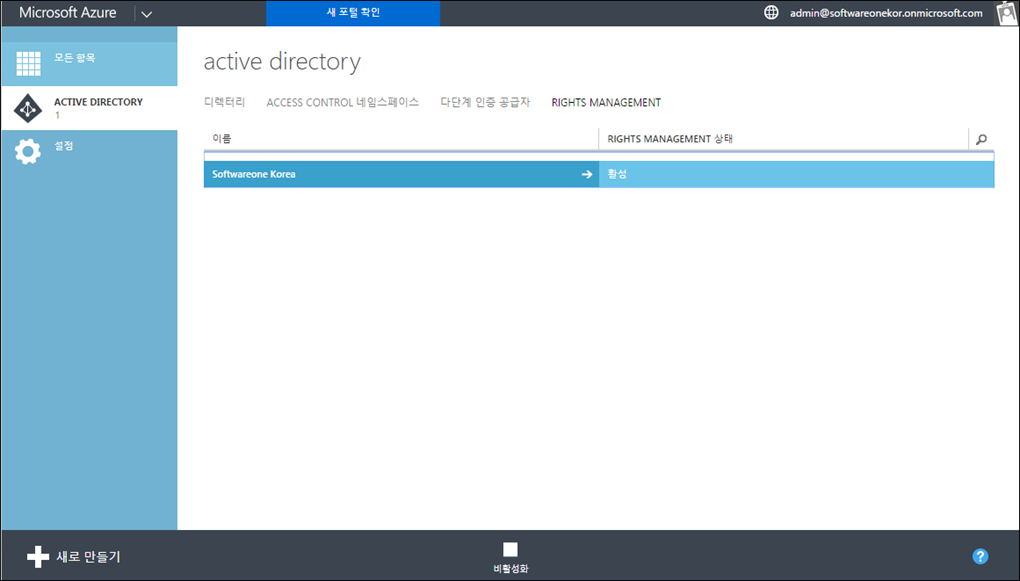
AIP가 활성화되면 기본적으로 2개의 템플릿이 제공됩니다. 추가를 클릭하면 템플릿을 생성할 수 있습니다.
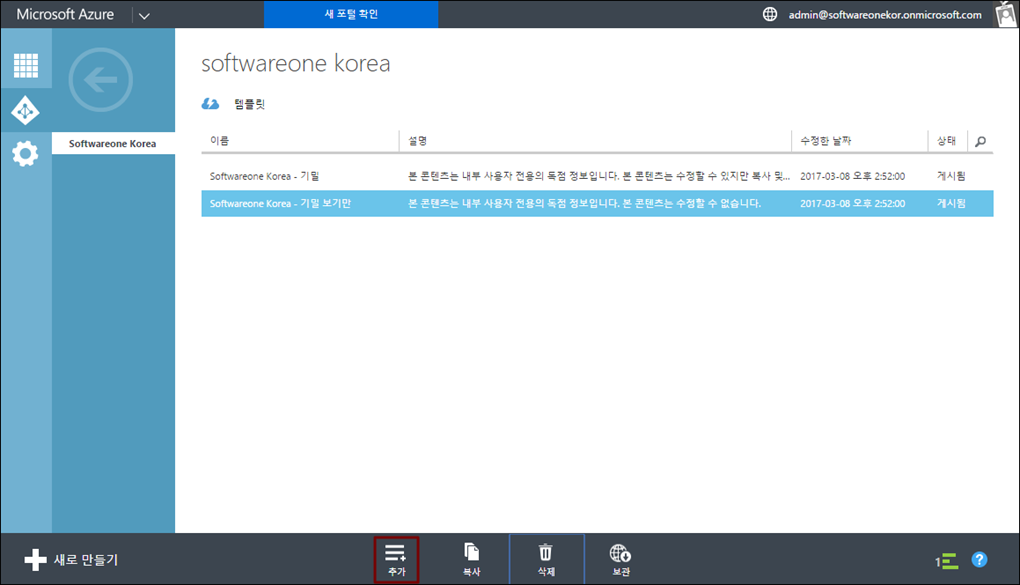
새 권한 정책의 언어, 이름, 설명을 입력합니다.

추가된 템플릿은 이름만 주어진 상태로 권한, 범위, 구성에 대한 설정을 해야 합니다.
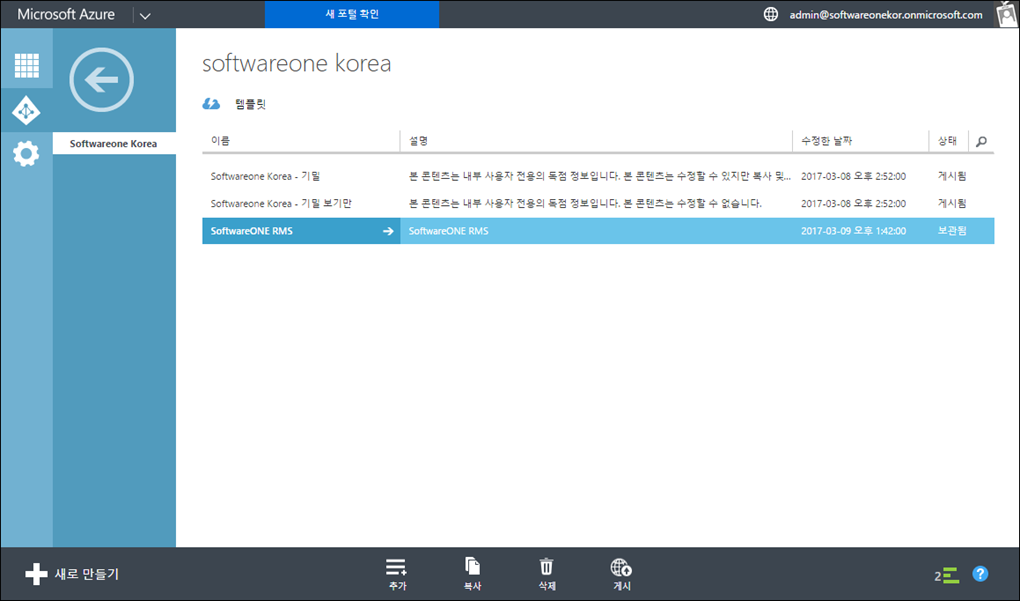
지금 시작을 클릭합니다.
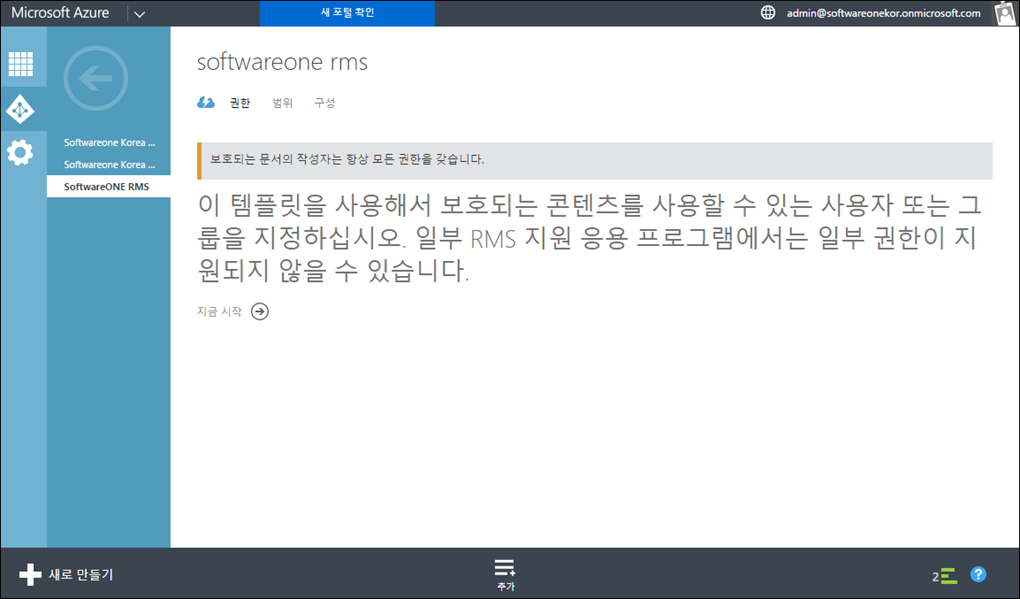
템플리에 권한을 할당할 사용자나 그룹을 추가합니다.
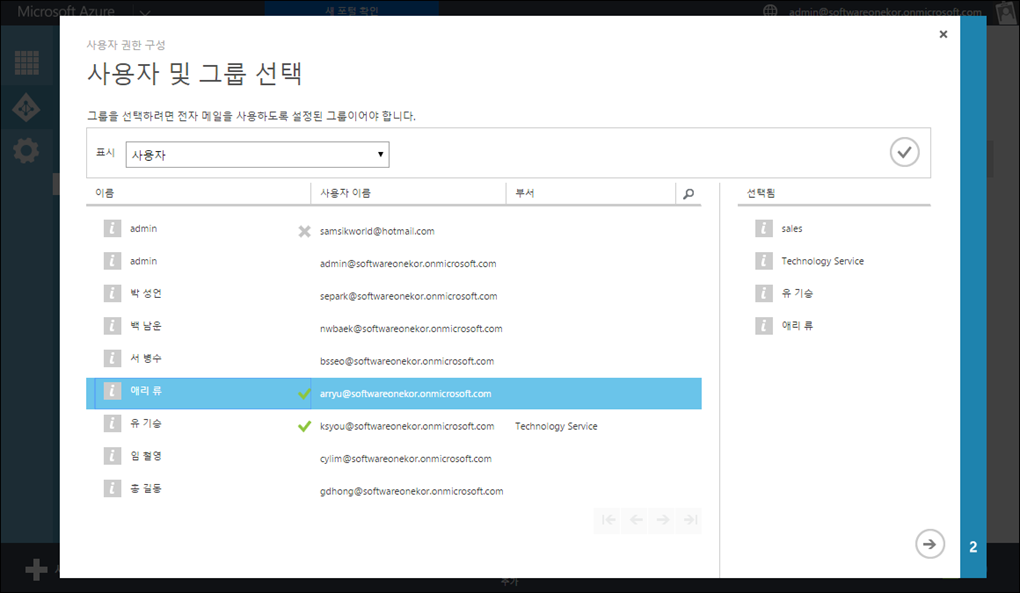
권한에서 제공하는 5가지 역할을 사용자 및 그룹에 할당합니다.
-
뷰어 > 보기 회신, 모두 회신
-
검토자 > 보기, 편집, 회신, 모두 회신, 전달
-
공동 작성자 > 보기, 편집, 회신, 모두 회신, 전달
-
공동 소유자 > 모든 권한
-
사용자 지정 > 개별적으로 권한 할당 (콘텐츠 보기, 파일 저장, 콘텐츠 편집, 콘텐츠 복사 및 추출, 할당된 권한 보기, 권한 변경, 매크로 허용, 콘텐츠 내보내기, 인쇄, 전달, 회신, 모두 회신, 모든 권한
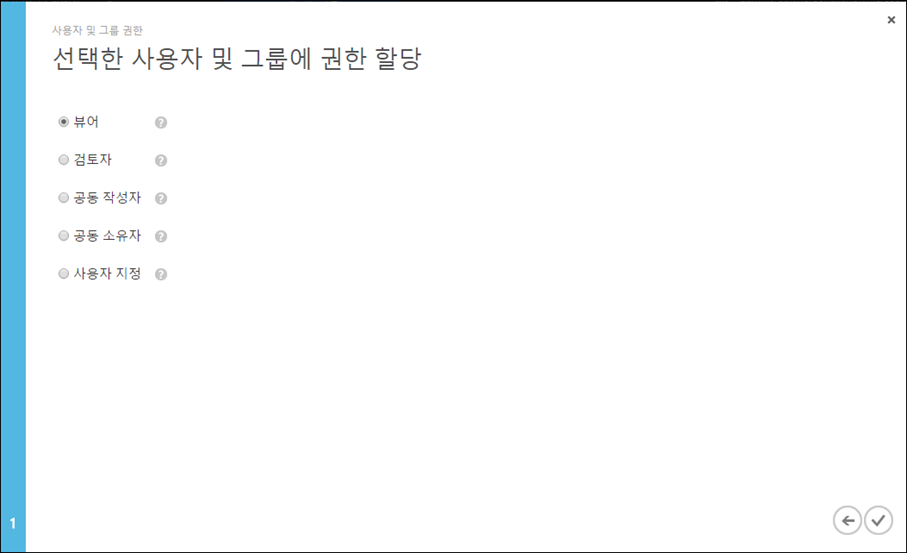
구성을 클릭하면 콘텐츠 만료, 오프라인 엑세스 설정을 할 수 있습니다. 설정 후 게시 > 저장합니다.
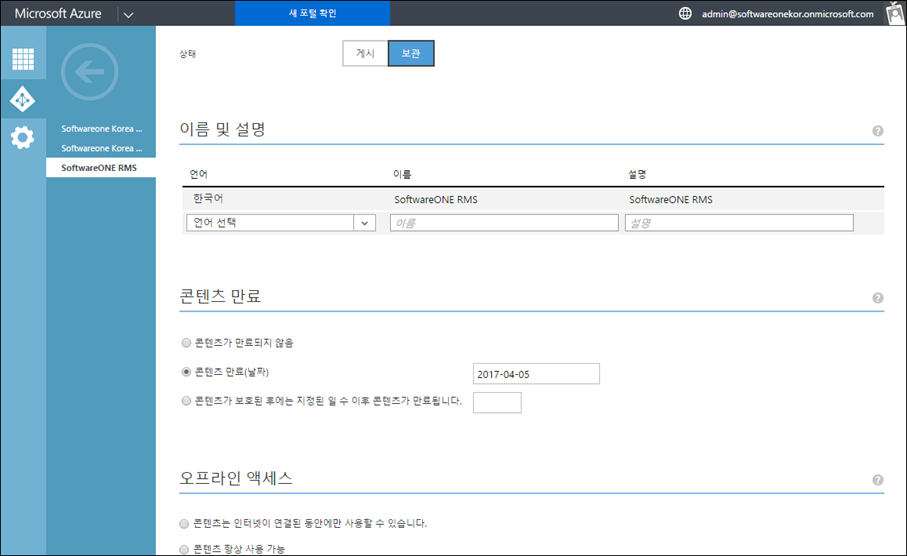
템플릿이 게시 되었습니다.
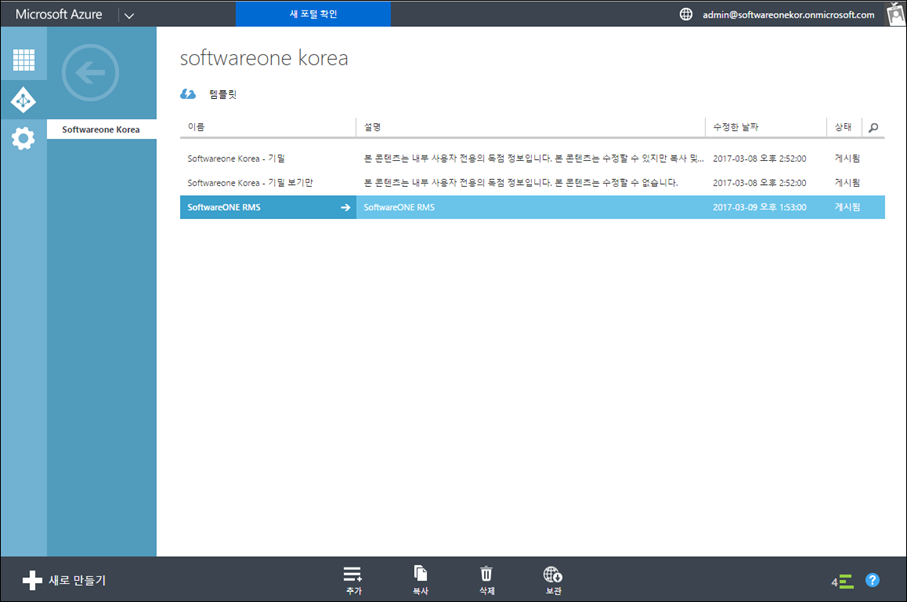
AIP정책 설정이 완료 되었다면 AIP Application을 다운받아 설치 합니다.
https://www.microsoft.com/en-us/download/details.aspx?id=530
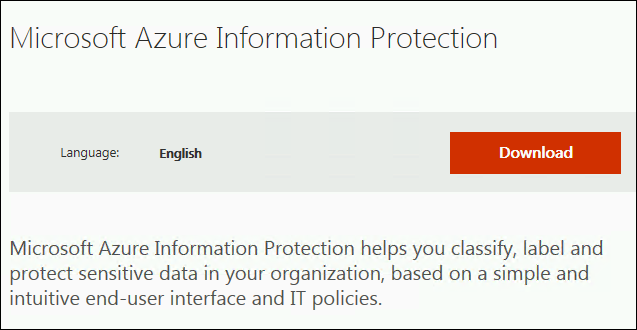
동의함을 클릭합니다.
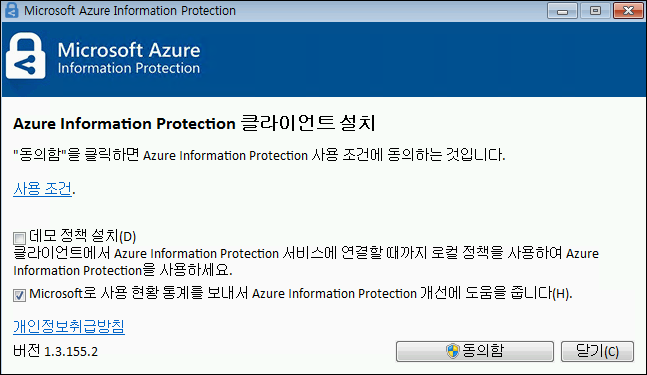
설치가 완료 되었습니다.
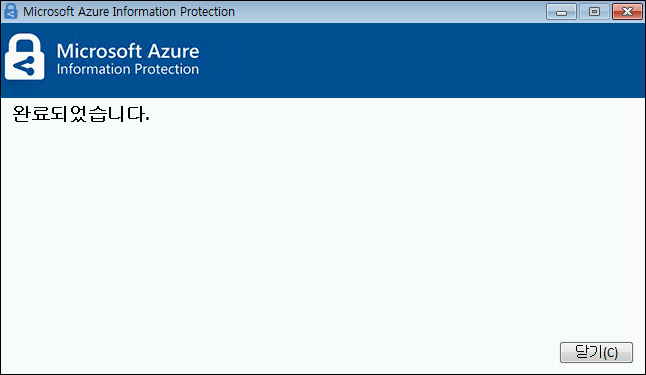
설치 후 파일 > 마우스 우클릭시 분류 및 보호 설정을 확인할 수 있습니다.
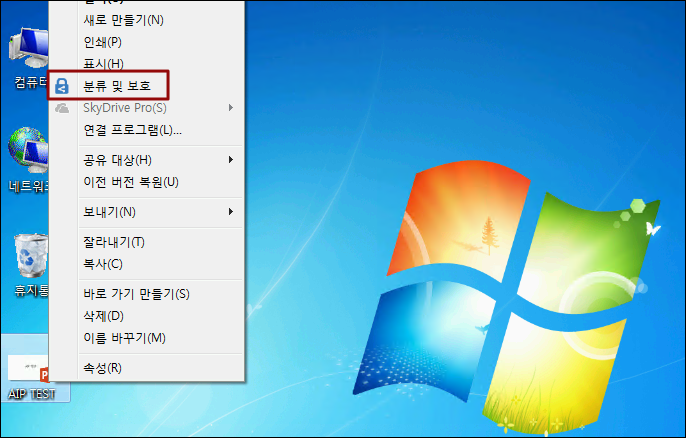
클릭하면 아래와 같이 Office 365계정 입력 팝업이 발생합니다. (M365의 경우는 없음)
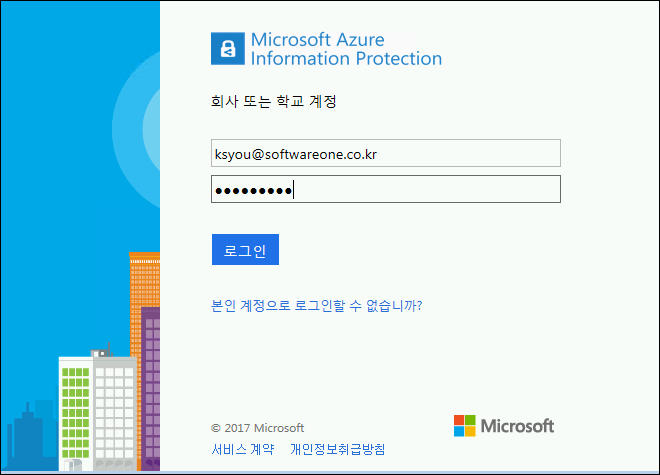
Office에 대한 로그인계정을 Office 365 계정으로 로그인하면 AIP에서 설정한 다양한 Template을 이용하여 정책을 설정할 수 있습니다. 현재는 Sales 그룹만 볼수 있는 권한이 있습니다.
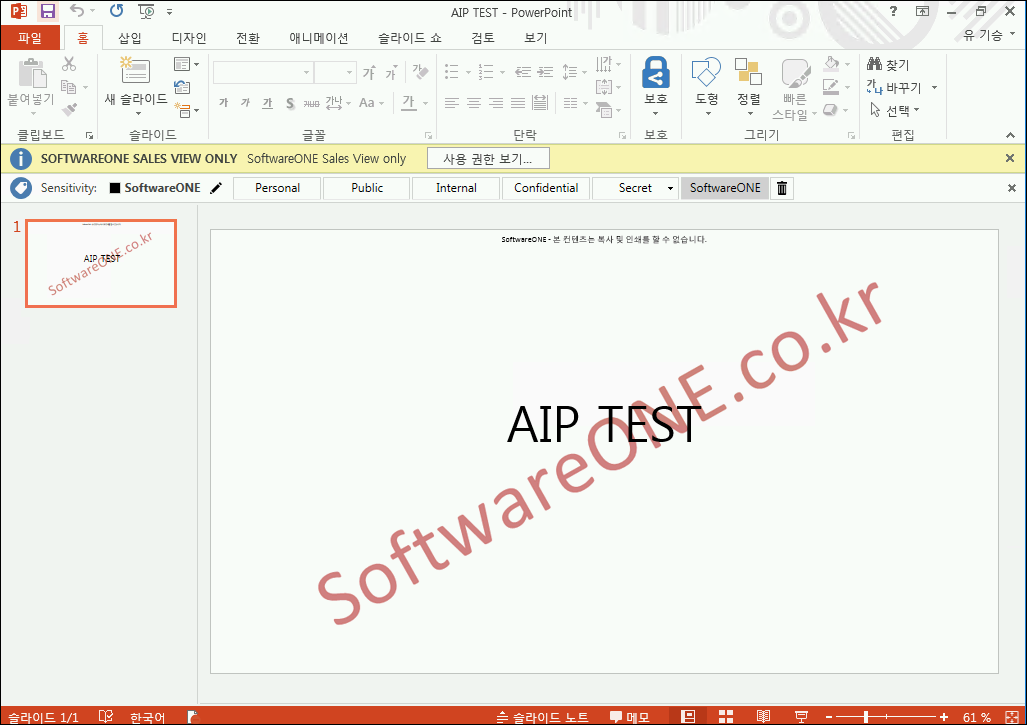
세일즈 그룹의 구성원이 아닌 사람이 해당 파일을 open하면...
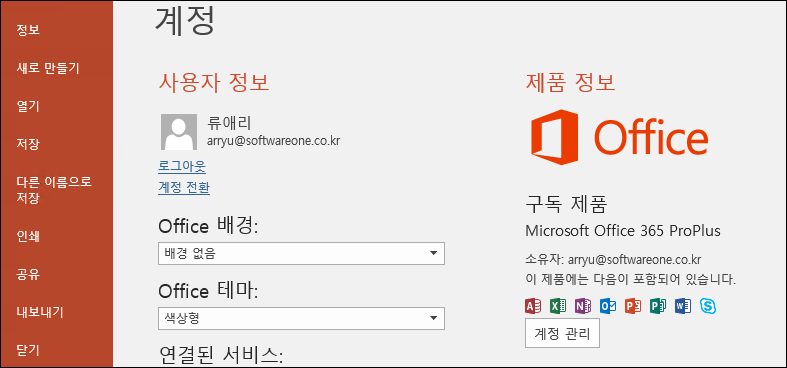
아래와 같이 권한이 없다는 팝업이 발생합니다.
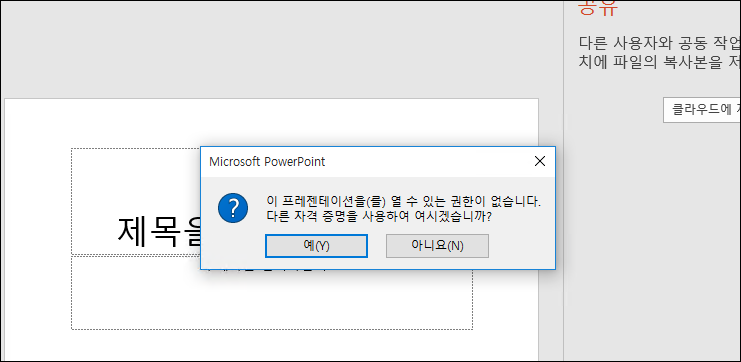
다시 Office365 관리자로 로그인을 하여 아래 사용자를 Sales그룹에 추가합니다

다시 문서를 확인하면 아래와 같이 open이 가능하며 본인에게 할당된 권한을 확인할 수 있습니다.
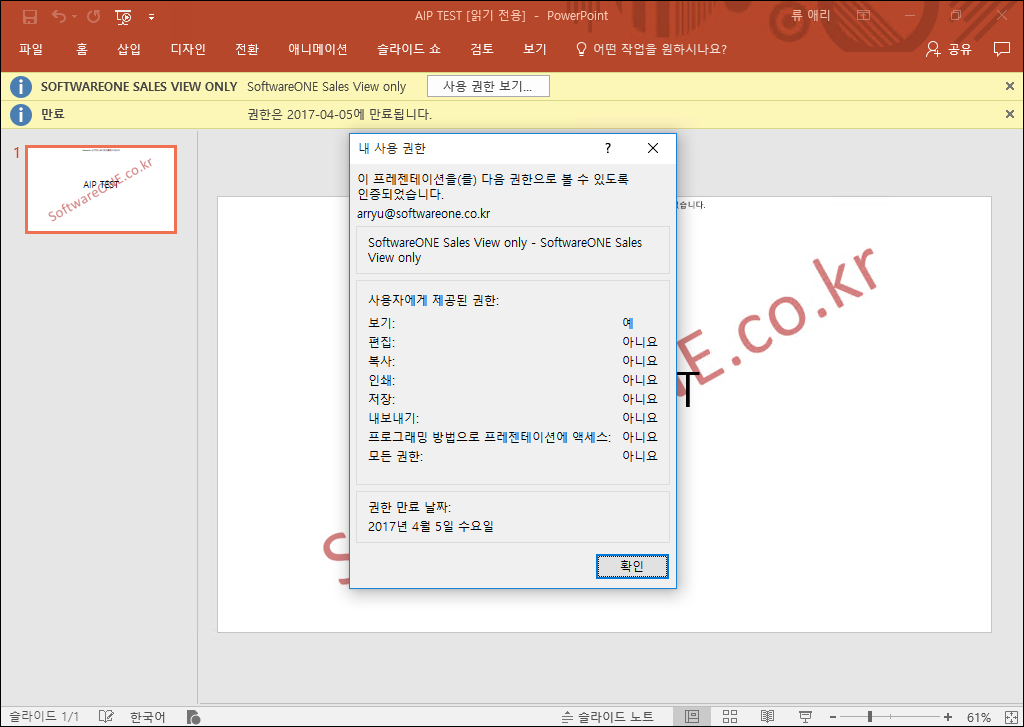
'02. Microsoft > Azure' 카테고리의 다른 글
| 3. Azure Backup Agent (MARS agent)를 이용한 백업 및 복구 (0) | 2018.04.25 |
|---|---|
| 2. Backup Vault 만들기 (0) | 2018.04.25 |
| 1. Azure Backup Server (MARS) (0) | 2018.04.25 |
| Azure PowerShell 모듈을 사용하여 Windows VM 만들기 및 관리 (0) | 2018.04.13 |



