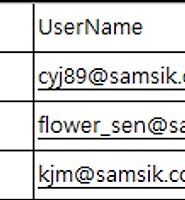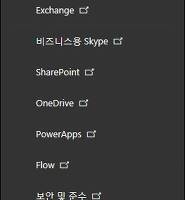| 일 | 월 | 화 | 수 | 목 | 금 | 토 |
|---|---|---|---|---|---|---|
| 1 | 2 | 3 | 4 | 5 | 6 | |
| 7 | 8 | 9 | 10 | 11 | 12 | 13 |
| 14 | 15 | 16 | 17 | 18 | 19 | 20 |
| 21 | 22 | 23 | 24 | 25 | 26 | 27 |
| 28 | 29 | 30 |
Tags
- Event log collect
- Log 수집 서버
- office365 Dmarc
- ost경로이동
- Log collect
- 라디우스서버
- 로그 구독
- 경로 또는 파일에 액세스할 수 없습니다
- BitLocker 도메인환경
- Radius서버
- Domain BitLocker
- pst경로이동
- outlook pst
- PST파일경로변경
- ost경로
- ost위치
- OST파일경로변경
- 클라이언트 로그 구독
- 지정한 장치
- Log수집
- DMARC란
- 이벤트 로그 수집
- BitLocker USB
- 비트라커 USB
- outlook ost
- 라디우스
- windows nps
- DMARC설정
- Domain name service
- UPN
Archives
- Today
- Total
MY IT Life
Office 365 MFA 인증 본문
- Office 365 portal에 admin 계정으로 로그인합니다.
- 관리 > 사용자 > 활성 사용자 > 더 보기 > Azure 다단계 인증 설정을 클릭합니다.
- 다단계 인증을 할 구성원을 선택 후 사용을 클릭합니다.
- Multi-factor auth 사용을 클릭합니다.
- 업데이트가 완료 되었습니다.
- 사용자의 Multi-factor auth상태가 사용으로 확인 됩니다.
- 개인 사용자 정보에도 [다중 요소 인증 관리]매뉴를 확인할 수 있습니다.
- 다시 다단계 인증에서 [적용]을 클릭합니다.
- Multi-factor auth 적용을 클릭합니다.
- 아래와 같이 선택 사용자의 Multi-factor auth가 적용으로 확인 됩니다.
- 다단계 인증 > 서비스 설정을 클릭합니다.
- 다단계 인증 방법을 확인 합니다. 사용자에게 배포하기 전 어떤 인증을 받을 것인지에 대한 선택을 하여야 합니다. [저장]을 클릭합니다.

- 유기승 계정으로 로그인 하면 아래와 같이 [보안을 강화하기 위해 회원님의 계정이 맞는지 좀 더 확인하겠습니다.]라는 안내문구가 확인되며 [지금 설정]을 클릭합니다.
- 추가 보안 인증 [인증 전화]를 선택할 경우 핸드폰 번호와 [문자 또는 전화]방법을 선택합니다.
- 핸드폰 인증의 경우 로그인 암호 입력 후 아래와 같이 [인증 코드가 포함된 문자 메시지를 보냈습니다.]라는 안내 메시지가 뜹니다.
- 추가된 사용자 핸드폰으로 아래와 같이 인증 문자가 발송 됩니다.
- 추가 보안 인증 [모바일 앱]를 선택할 경우 [확인 시 알람 수신 또는 확인 코드 사용]에 체크 후 설정을 클릭합니다.
- 아래와 같은 화면에서 대기 합니다.
- Appstore 또는 Google Play에서 [Microsoft Authenticator]를 설치 합니다.
- 계정 추가를 클릭합니다.
- 회사 또는 학교 계정을 터치 합니다.
- QR코드 또는 입력 코드를 입력합니다.
- 로그인 승인 메시지가 확인되면 [Verify]를 클릭합니다.
- 마침을 클릭합니다.
- 1단계 인증이 완료되면 [저에게 연락하십시오]를 클릭합니다.
- 2단계 App에서 표시된 인증코드 6자리를 입력합니다.
- 3단계 모바일 앱에 엑세스할 방법을 잊은 경우를 대비해 핸드폰 번호를 추가 합니다.
- Outlook 및 일부 앱에서는 휴대폰을 사용하여 계정을 보호할 수 없으므로 아래 암호를 기억합니다.
- 사용자 계정으로 Portal에 로그인합니다.
- 로그인후 사용자의 추가 인증을 위한 모바일 알림을 보냈습니다. 라는 문구를 확인합니다.
- Microsoft Authenticator을 실행 후 아래와 같이 로그인 인증 문의에 [Verify]를 클릭하면 로그인이 승인 됩니다.
'02. Microsoft > Office 365' 카테고리의 다른 글
| Microsoft Exchange Online Protection Mail flow (0) | 2019.02.21 |
|---|---|
| Migration from gmail to office 365 (2) | 2018.01.18 |
| Office 365 Domain등록 시 발견된 레코드가 없습니다. 오류 발생 (0) | 2018.01.12 |
| Office 365 셀프 서비스 패스워드 리셋 (SSPR) (0) | 2018.01.12 |
| Office 365 open license 활성화 가이드 (0) | 2017.12.21 |