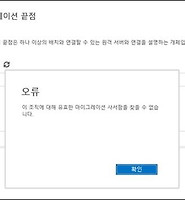| 일 | 월 | 화 | 수 | 목 | 금 | 토 |
|---|---|---|---|---|---|---|
| 1 | 2 | 3 | 4 | 5 | 6 | |
| 7 | 8 | 9 | 10 | 11 | 12 | 13 |
| 14 | 15 | 16 | 17 | 18 | 19 | 20 |
| 21 | 22 | 23 | 24 | 25 | 26 | 27 |
| 28 | 29 | 30 |
Tags
- Radius서버
- 로그 구독
- DMARC설정
- BitLocker 도메인환경
- 클라이언트 로그 구독
- 지정한 장치
- ost경로
- outlook pst
- Log collect
- 라디우스
- pst경로이동
- ost위치
- Domain BitLocker
- Log 수집 서버
- Domain name service
- OST파일경로변경
- office365 Dmarc
- Log수집
- ost경로이동
- PST파일경로변경
- 경로 또는 파일에 액세스할 수 없습니다
- DMARC란
- Event log collect
- windows nps
- UPN
- BitLocker USB
- 비트라커 USB
- 라디우스서버
- outlook ost
- 이벤트 로그 수집
Archives
- Today
- Total
MY IT Life
Office 365 admin 본문
-
Portal에 접속합니다.
-
Admin 로그인 화면 입니다.
-
관리자를 클릭합니다.
-
대시보드
하위 메뉴에 대한 요약 정보를 볼 수 있습니다.
-
사용자 관리
활성 사용자 : 현재 활성화 중인 사용자를 확인할 수 있습니다.
+키를 눌러 사용자를 추가할 수 있습니다.
-
새 사용자 계정 만들기에서 사용자 정보를 입력합니다
-
사용자 정보와 암호 입력 또는 자동 생성 여부를 확인합니다.
-
사용자 계정이 만들어 졌습니다.
-
사용자 계정이 아래와 같이 만들어 졌습니다.
-
사용자 이름을 체크하면
-
오른쪽 텝에 아래와 같이 사용자 계정을 편집할 수 있습니다.
-
사용자 삭제를 누르면 아래와 같이 경고 팝업이 발생하며
-
삭제 버튼을 누르면 사용자가 삭제 됩니다.
-
삭제된 사용자는 [사용자 > 삭제된 사용자]에서 확인이 가능하며 30일이 지나면 데이터는 제거 됩니다.
-
사용자를 클릭하면 아래와 같이 복원이 가능합니다.
-
[파트너 관계] 귀사의 온라인 서비스에 대한 엑세스 권한을 가지고 관리자 권한을 부여할 수 있습니다.
-
[회사 프로필]에서는 아래와 같이 Office365에 등록된 도메인에 대한 정보를 입력할 수 있습니다.
-
[사용자 지정 테마]에서는 회사 로고 및 URL, 그리고 배경이미지를 변경할 수 있습니다.
-
처음 로그인 화면에서 보신 타일 메뉴에 사용자가 지정한 타일을 추가 할 수 있습니다.
-
아래와 같이 URL을 입력하고 제출을 클릭합니다.
-
타일 메뉴에 [내 엡]을 클릭합니다.
-
내 앱에서 마이 블로그를 클릭 후 [엡 시작 관리자에 고정]을 클릭하면 엡이 추가 됩니다.
-
사용자 지정 지원센터에서는 사용자들이 Office365 사용시 도움말 및 지원을 받을 수 있는 정보를 입력할 수 있습니다.
-
아래와 같이 20번에서 설정한 정보를 확인할 수 있습니다.
-
연락처에는 회사의 도메인을 제외한 외부 도메인에 대한 연락처를 추가하실 수 있습니다.
-
공유 사서함에서는 공용계정을 생성하실 수 있습니다. +아이콘을 클릭합니다.
-
공유 사서함 정보를 입력하고 구성원을 추가 합니다.
-
회의실 메뉴에서는 사용하실 회의실의 정보를 입력할 수 있습니다.
-
그룹메일이 필요하면 그룹계정을 만들어 사용하실 수 있습니다.
-
지정한 Tenant.onmicrosoft.com 도메인 외 관리하는 도메인을 추가하시려면 + 도메인 추가를 입력합니다.
'02. Microsoft > Office 365' 카테고리의 다른 글
| [오류] 이 조직에 대해 유효한 마이그레이션 사서함을 찾을 수 없습니다. (0) | 2016.06.15 |
|---|---|
| Office 365 평가판 설치 (0) | 2016.01.20 |
| Office 365 사용자 일괄 추가 (0) | 2016.01.20 |
| Azure ActiveDitrectory Powershell을 이용한 사용자 패스워드 변경 (0) | 2016.01.20 |
| 비즈니스용 Skype 사용 (0) | 2016.01.20 |