| 일 | 월 | 화 | 수 | 목 | 금 | 토 |
|---|---|---|---|---|---|---|
| 1 | 2 | 3 | ||||
| 4 | 5 | 6 | 7 | 8 | 9 | 10 |
| 11 | 12 | 13 | 14 | 15 | 16 | 17 |
| 18 | 19 | 20 | 21 | 22 | 23 | 24 |
| 25 | 26 | 27 | 28 | 29 | 30 | 31 |
Tags
- outlook pst
- ost경로
- Log collect
- 지정한 장치
- OST파일경로변경
- PST파일경로변경
- 이벤트 로그 수집
- UPN
- office365 Dmarc
- 라디우스서버
- outlook ost
- 라디우스
- 클라이언트 로그 구독
- Domain BitLocker
- 경로 또는 파일에 액세스할 수 없습니다
- Radius서버
- windows nps
- 로그 구독
- DMARC란
- Event log collect
- ost경로이동
- Log 수집 서버
- ost위치
- BitLocker USB
- 비트라커 USB
- Domain name service
- BitLocker 도메인환경
- Log수집
- DMARC설정
- pst경로이동
Archives
- Today
- Total
MY IT Life
Veeam agent for Windows Free 백업 및 복구 본문
Veeam agnet for windows free를 설치하면 아래와 같이 5개의 App이 설치 되는 것을 확인할 수 있습니다.

Veeam Agnet for Microsoft Windows를 실행하면 먼저 License파일을 Install해야 합니다만 Free버전을 사용할 경우 No를 누르고 진행합니다. License는 추후에도 Install이 가능합니다.
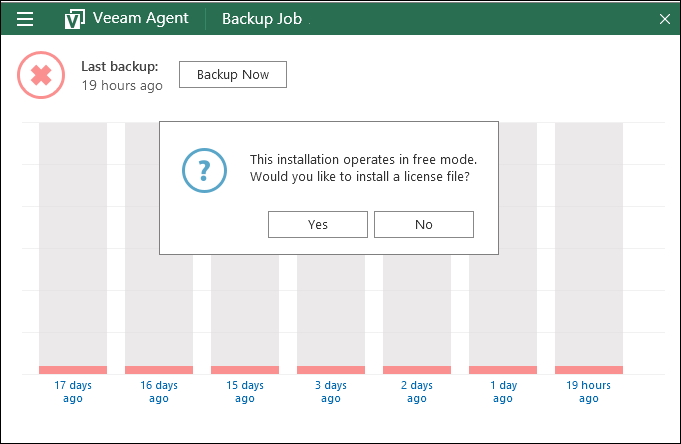
Veeam Agent 좌측 최상단을 클릭하면 Backup Job에 대한 설정이 가능합니다. Edit Job을 클릭합니다.
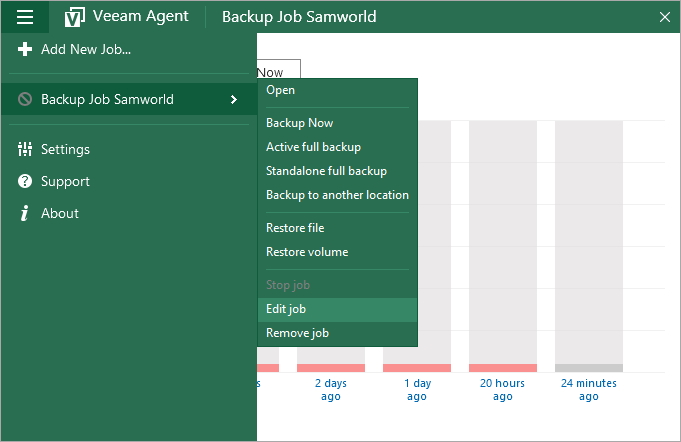
백업 대상을 선택합니다. 전체 백업, 볼륨 백업, 파일 백업이 가능합니다. 저는 볼륨백업으로 고고~
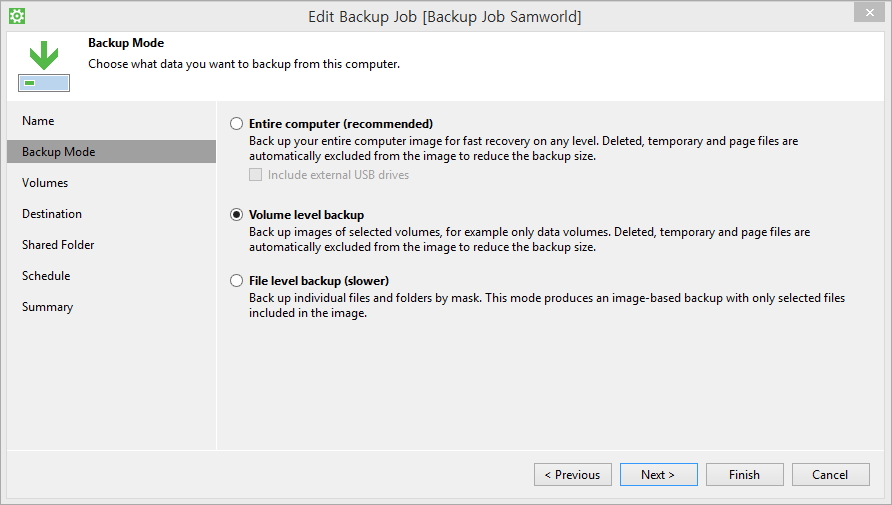
백업 대상 볼륨을 선택합니다.
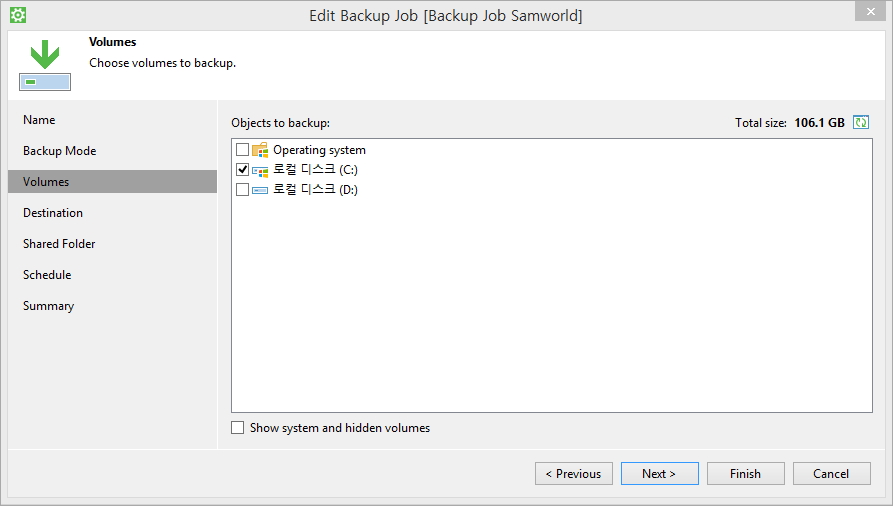
다음으로는 백업 파일을 저장할 Storage를 선택합니다. 다양한 옵션이 제공되지만 여기서는 Local로 선택합니다.
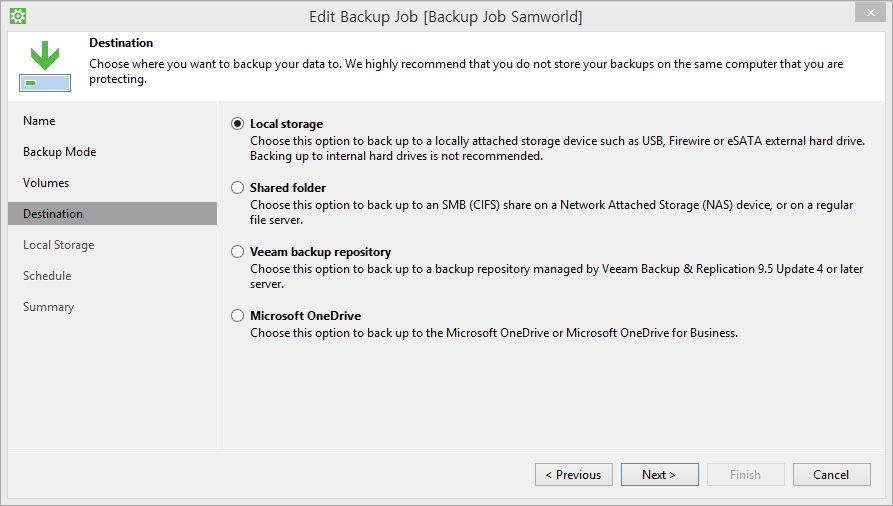
백업 Storage와 Folder를 선택합니다. 아래 옵션에 백업파일을 얼마나 보관할 것인지 설정이 가능합니다.
추가로 Advenced버튼을 클릭합니다.
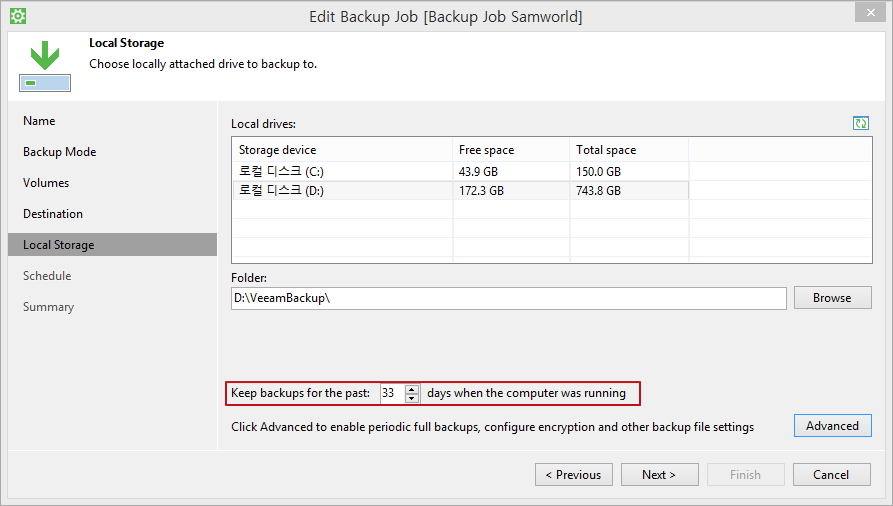
Advanced 옵션을 선택하면 Backup에 대한 스캐줄 설정이나 다양한 옵션으로 백업이 가능합니다.
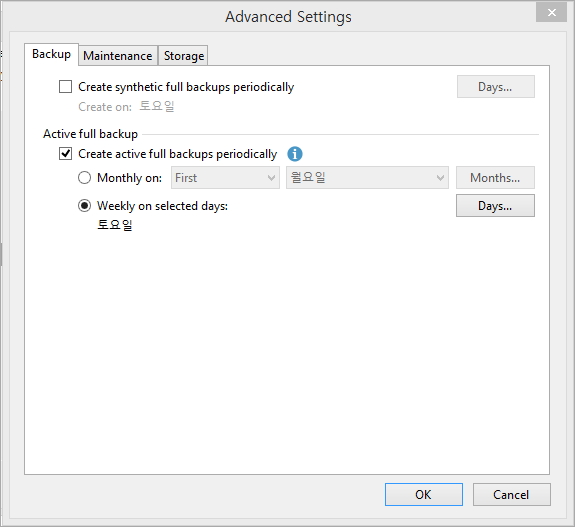
스캐줄은 설정이 아래 Priodically에서도 가능합니다 다음을 클릭합니다.
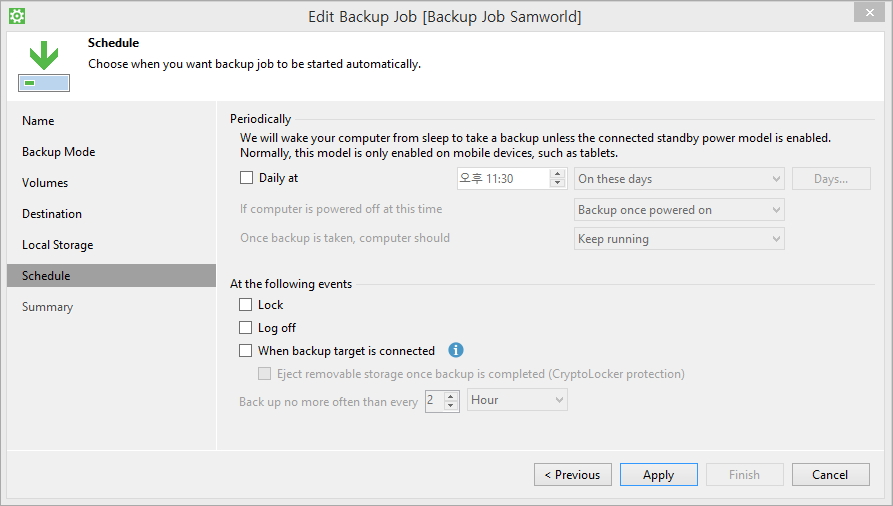
백업 작업이 설정 되었습니다.

자 그럼 Backup Now를 클릭하여 백업을 시작합니다.
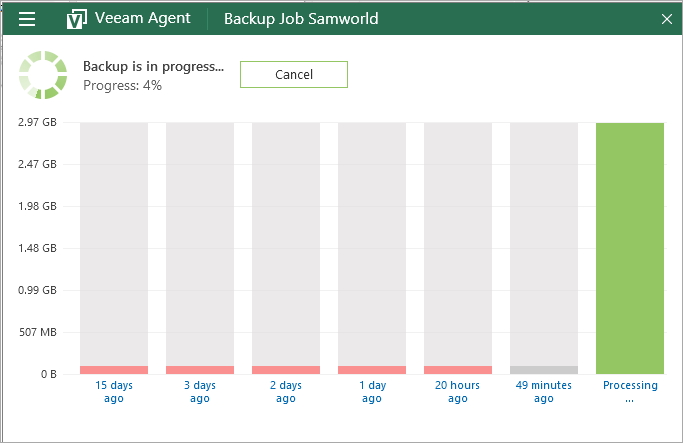
백업이 완료 되었습니다. 300 GB정도 되는데 24분 걸렸네요 로컬백업이지만 속도가 빠른것 같습니다.
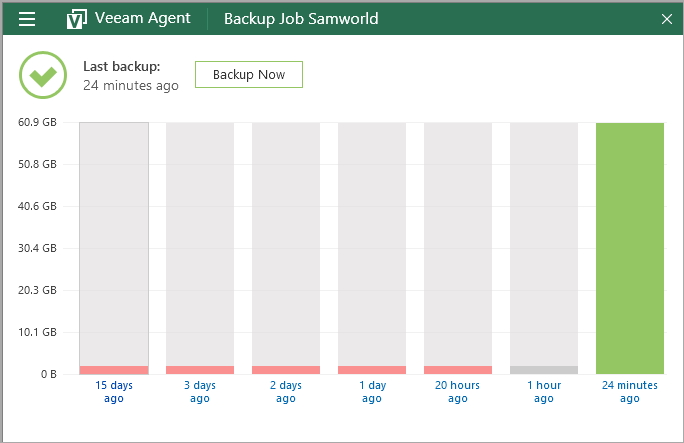
'04. 3rd Party Solution > Veeam Software' 카테고리의 다른 글
| Veeam agent for windows restore (0) | 2019.04.15 |
|---|---|
| Veeam agent for Windows Free 설치 (0) | 2019.04.12 |
| Install Veeam Explorer for Microsoft Exchange (0) | 2017.11.16 |
| Install Veeam backup for Microsoft office 365 (0) | 2017.11.16 |
| Veeam backup for office 365 download (0) | 2017.11.16 |




