| 일 | 월 | 화 | 수 | 목 | 금 | 토 |
|---|---|---|---|---|---|---|
| 1 | 2 | 3 | 4 | 5 | ||
| 6 | 7 | 8 | 9 | 10 | 11 | 12 |
| 13 | 14 | 15 | 16 | 17 | 18 | 19 |
| 20 | 21 | 22 | 23 | 24 | 25 | 26 |
| 27 | 28 | 29 | 30 |
- office365 Dmarc
- 클라이언트 로그 구독
- 경로 또는 파일에 액세스할 수 없습니다
- Radius서버
- outlook pst
- Domain name service
- OST파일경로변경
- DMARC란
- ost위치
- Domain BitLocker
- PST파일경로변경
- Log 수집 서버
- Event log collect
- outlook ost
- pst경로이동
- 라디우스
- 이벤트 로그 수집
- DMARC설정
- UPN
- ost경로이동
- 로그 구독
- ost경로
- Log collect
- BitLocker USB
- BitLocker 도메인환경
- Log수집
- windows nps
- 지정한 장치
- 라디우스서버
- 비트라커 USB
- Today
- Total
MY IT Life
Veeam agent for windows restore 본문
Veeam agent for windows를 통해 백업된 이미지를 Local Hyper-V에 Restore해 보겠습니다.
먼저 지난번에 만들었던 Veeam RecoveryMedia.iso를 부팅 디스크로 설정하여 부팅 합니다.
1. Veeam Recovery Media를 이용하여 부팅을 하면 아래와 같이 3가지 옵션을 확인할 수 있습니다.

이번 백업은 이기종 복원으로 실제 TEST환경은 Laptop의 Windows 8.1을 Hyper-V의 VM으로 Restore하는 작업입니다.
따라서 Bare Metal Recovery를 선택 합니다.
아래 Backup Location은 Local이 아닌 Network Storage로 선택합니다.

여러가지 Storage중 SMB Share folder를 선택하겠습니다. 네트워크 환경을 위해 Next버튼을 누르기전 네트워크 세팅을 확인합니다.

VM네트워크에서 아래와 같이 Local Network Setting 설정을 확인 합니다.
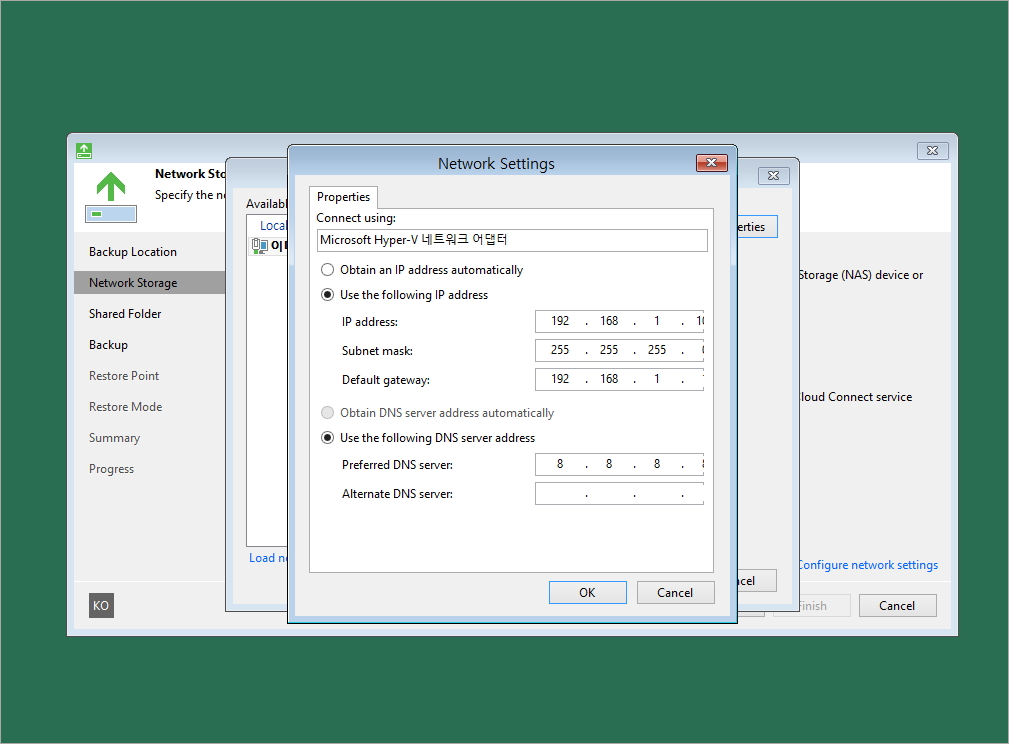
공유폴더에 대한 경로와 접근 가능한 계정정보를 입력합니다.
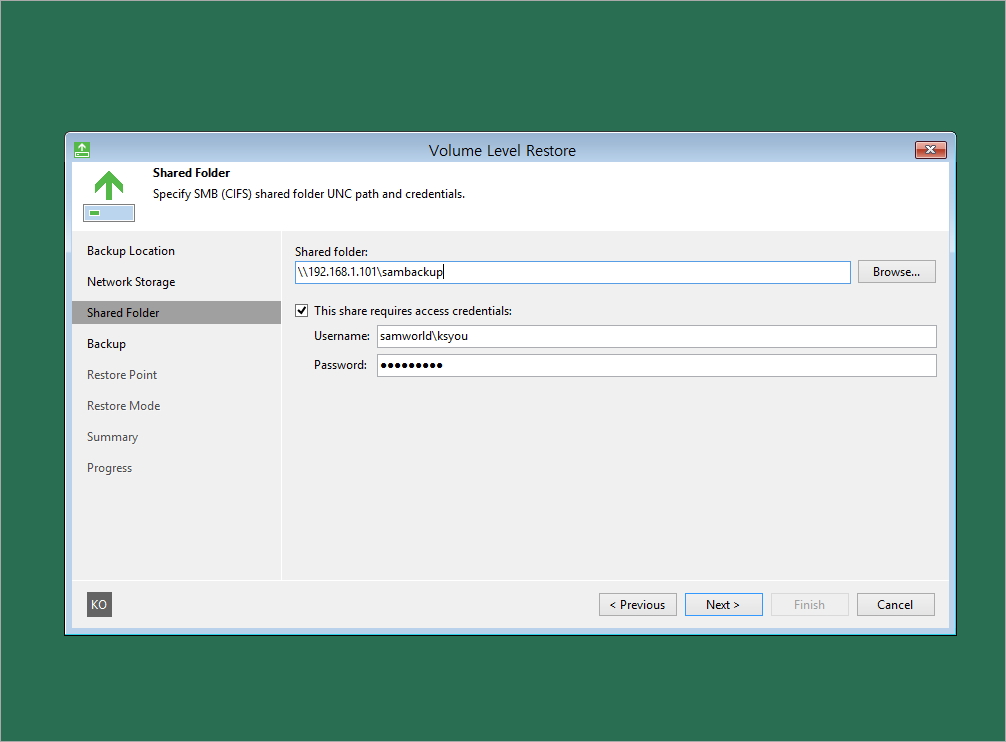
아래와 같이 백업본이 확인됩니다. 선택하고 다음을 클릭합니다.

다시 다음을 클릭

Full 백업본을 선택 후 다음을 클릭합니다.
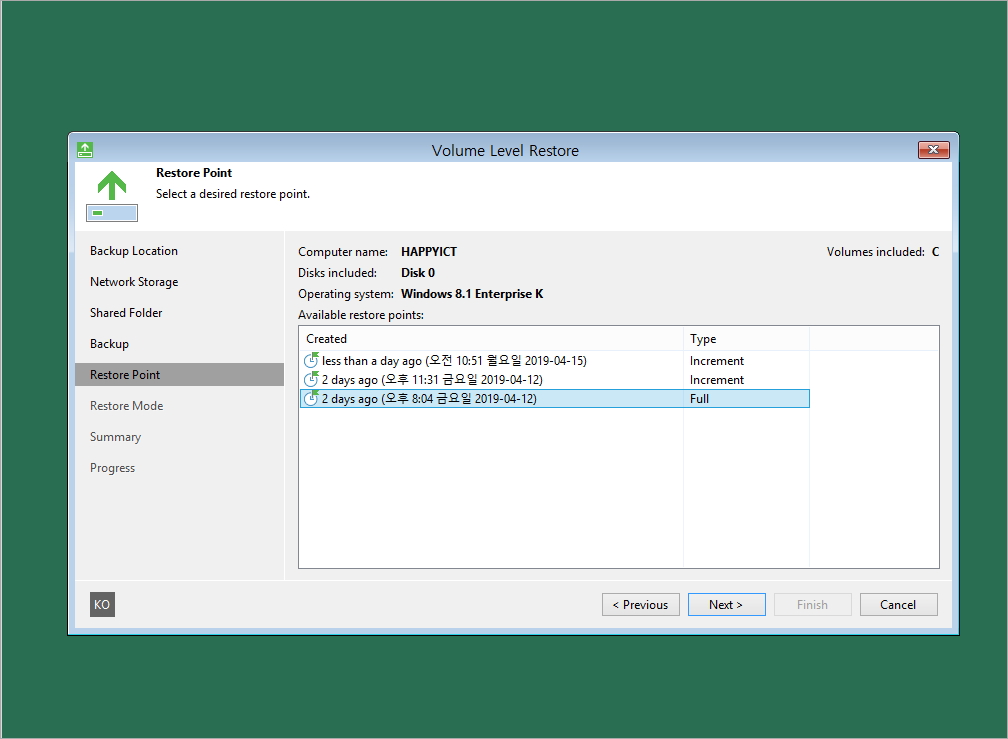
복구 모드를 선택해야 하는데 금번 복원의 경우 이기종백업이라 Manual restore를 선택합니다.
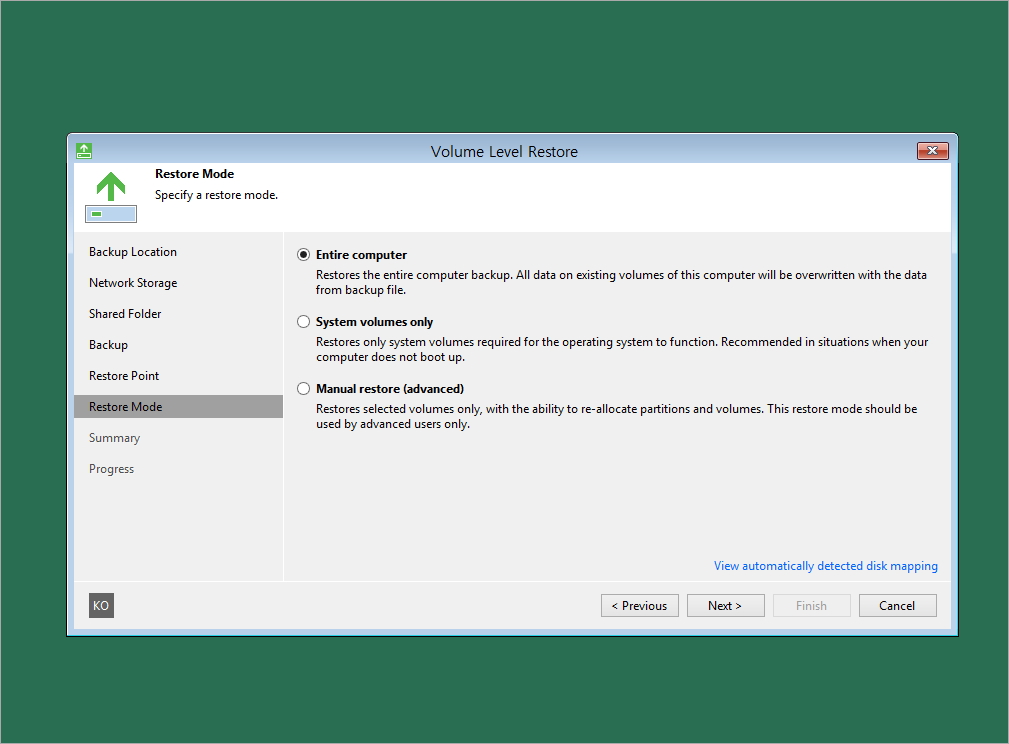
Disk설정을 해야하는원본 백업 그대로의 파티션을 설정해여 하는데 그건 캡쳐가 되지 않았습니다. 파티션을아래 용량으로 새로 설정하고 다음을 클릭합니다.
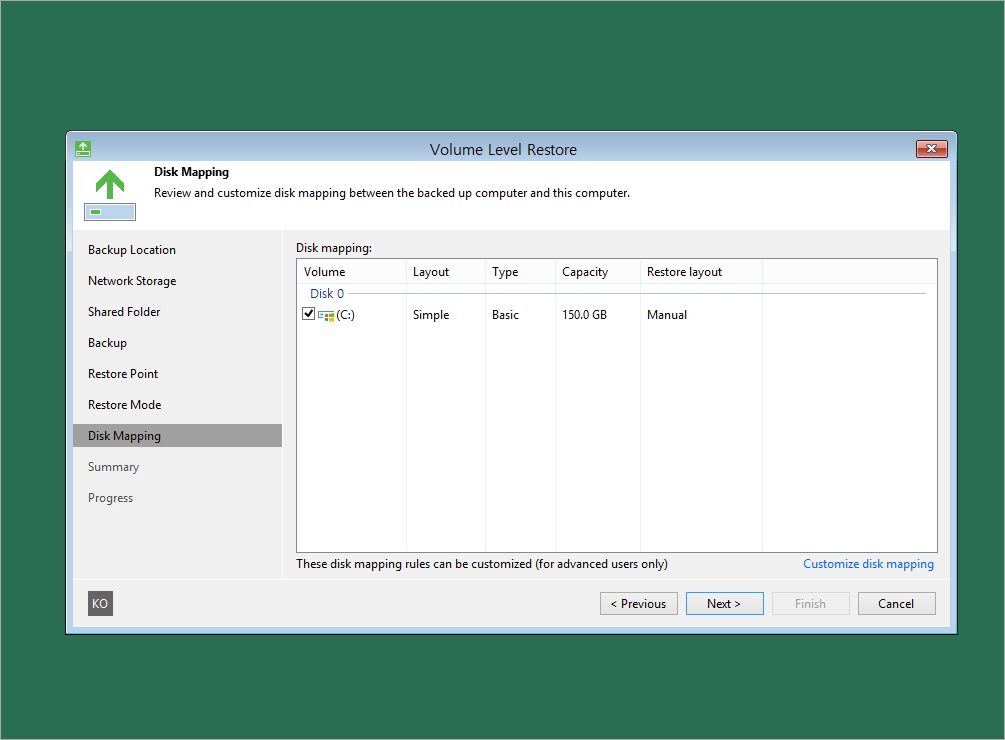
아래와 같이 복구에 대한 내용을 확인 후 Restore를 합니다.
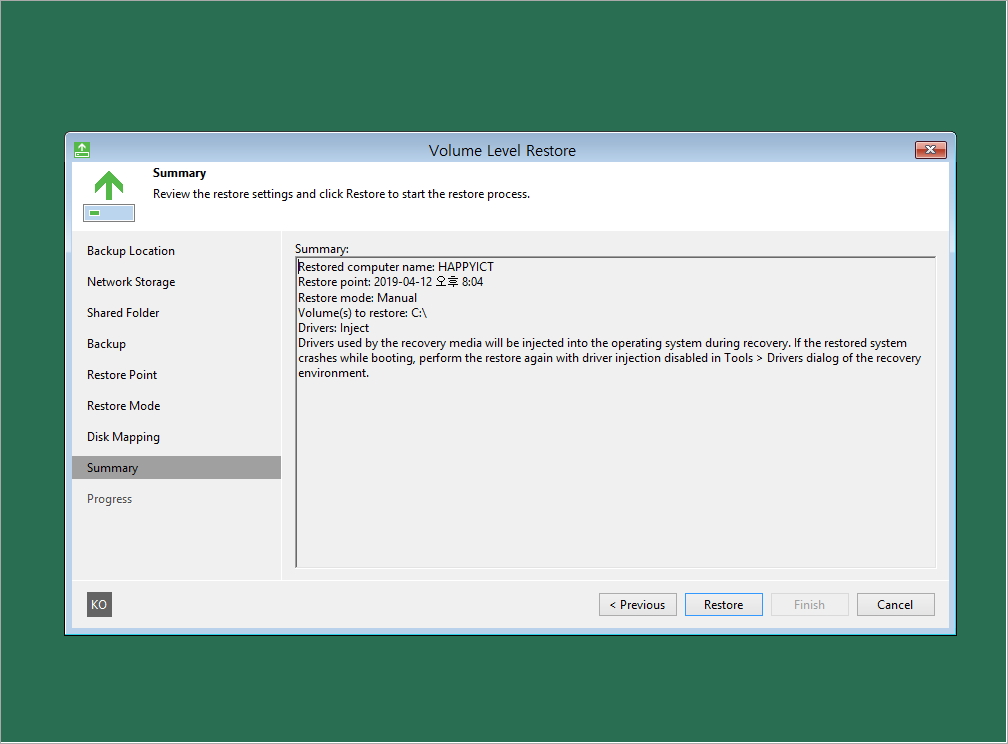
복구가 진행되고 완료되었습니다.

아래와 같이 복원이 완료 되었습니다.

'04. 3rd Party Solution > Veeam Software' 카테고리의 다른 글
| Veeam agent for Windows Free 백업 및 복구 (0) | 2019.04.12 |
|---|---|
| Veeam agent for Windows Free 설치 (0) | 2019.04.12 |
| Install Veeam Explorer for Microsoft Exchange (0) | 2017.11.16 |
| Install Veeam backup for Microsoft office 365 (0) | 2017.11.16 |
| Veeam backup for office 365 download (0) | 2017.11.16 |




