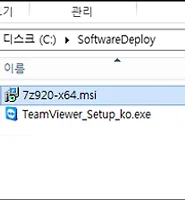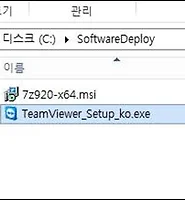| 일 | 월 | 화 | 수 | 목 | 금 | 토 |
|---|---|---|---|---|---|---|
| 1 | 2 | 3 | 4 | 5 | ||
| 6 | 7 | 8 | 9 | 10 | 11 | 12 |
| 13 | 14 | 15 | 16 | 17 | 18 | 19 |
| 20 | 21 | 22 | 23 | 24 | 25 | 26 |
| 27 | 28 | 29 | 30 | 31 |
Tags
- Log수집
- 라디우스서버
- Domain BitLocker
- 지정한 장치
- BitLocker USB
- ost위치
- office365 Dmarc
- outlook pst
- Radius서버
- 비트라커 USB
- ost경로이동
- Domain name service
- OST파일경로변경
- BitLocker 도메인환경
- 라디우스
- pst경로이동
- PST파일경로변경
- 로그 구독
- Event log collect
- windows nps
- Log collect
- UPN
- ost경로
- Log 수집 서버
- 이벤트 로그 수집
- outlook ost
- 경로 또는 파일에 액세스할 수 없습니다
- DMARC란
- 클라이언트 로그 구독
- DMARC설정
Archives
- Today
- Total
MY IT Life
3.3 사용자 *.exe 파일 배포 본문
SCCM 2012 부터는 컴퓨터 뿐만 아니라 사용자에게도 소프트웨어를 배포할 수 있습니다. 컴퓨터에 배포한 소프트웨어는 소프트웨어 센터에서 확인할 수 있으며, 사용자에게 배포된 소프트웨어는 응용 프로그램 카탈로그에서 확인할 수 있습니다.
이 가이드에서는 시나리오 2에서 컴퓨터에 배포했던 소프트웨어를 사용자에게 배포합니다. 따라서 시나리오 3.2의 1단계부터 20 단계 까지는 절차가 동일합니다.
-
응용 프로그램 > 설치 파일 > 배포를 클릭합니다.
-
일반 > 컬렉션을 사용자 컬렉션에서 지정합니다.
-
다음을 클릭합니다.
-
설치, 사용 가능으로 배포 설정을 합니다.
-
다음을 클릭합니다.
-
아래와 같이 설정 후 다음을 클릭합니다.
-
다음을 클릭합니다.
-
다음을 클릭합니다.
-
배포마법사 설정이 완료 되었습니다.
-
클라이언트 PC > Microsoft System Center > Configuration Manager > 소프트웨어 센터를 실행합니다.
[Windows 8.1]
[Windows 7]
-
사용 가능한 소프트웨어 > 응용프로그램 카탈로그에서 다른 응용 프로그램 찾기를 클릭합니다.
-
웹 페이지가 열리고 설치 파일이 게시된 것을 확인할 수 있습니다.
'02. Microsoft > SCCM 2012 R2' 카테고리의 다른 글
| 3.1 MSI 파일 배포 (0) | 2016.02.01 |
|---|---|
| 3.2 EXE 파일 배포 (0) | 2016.02.01 |
| 4. 업데이트 배포 (0) | 2016.02.01 |
| 4.1 업데이트 배포 검색 (0) | 2016.02.01 |
| 4.2 업데이트 배포 (0) | 2016.02.01 |